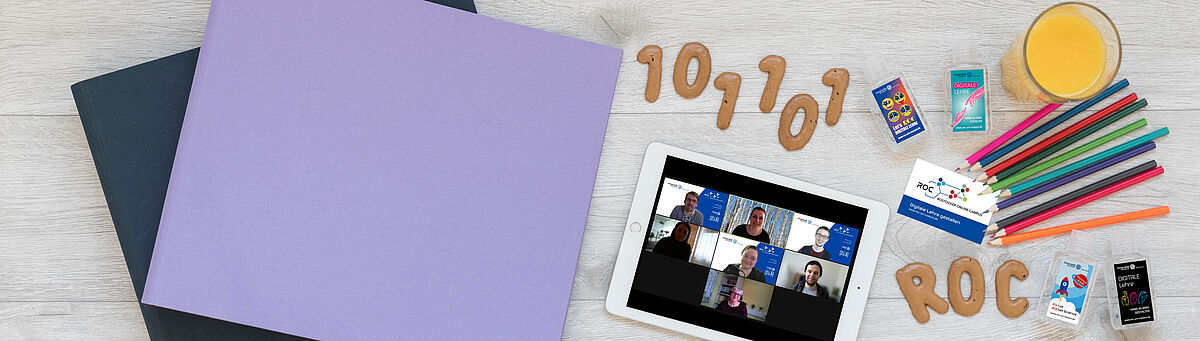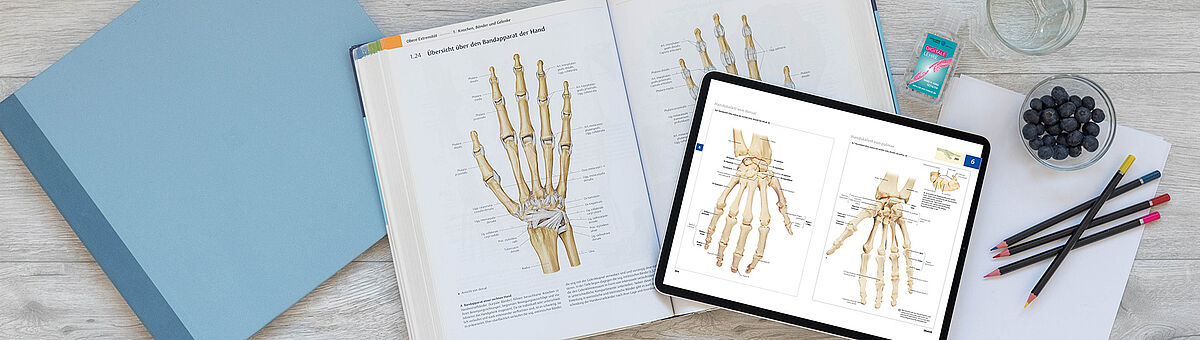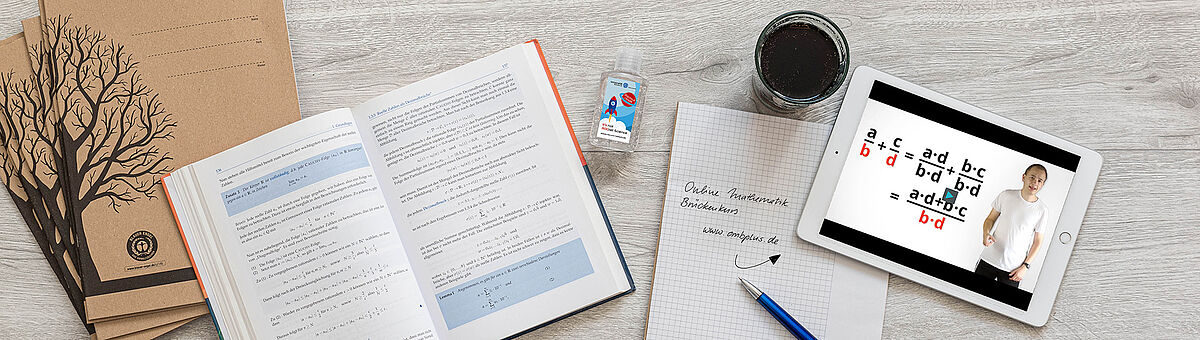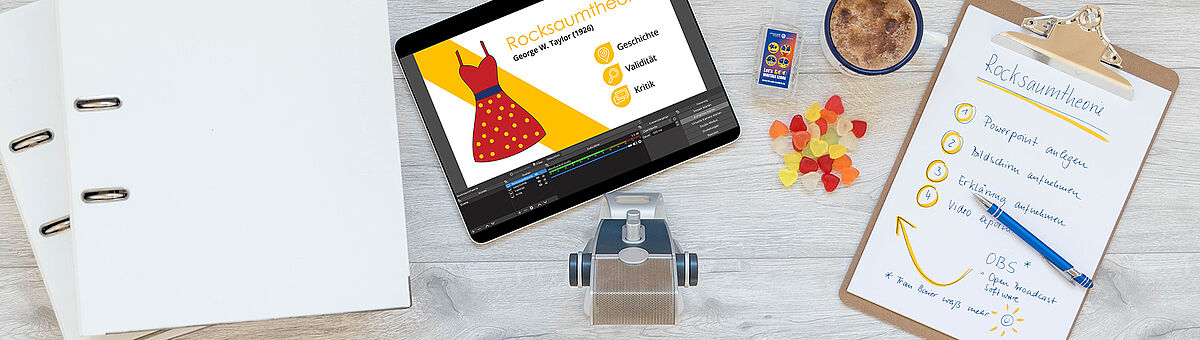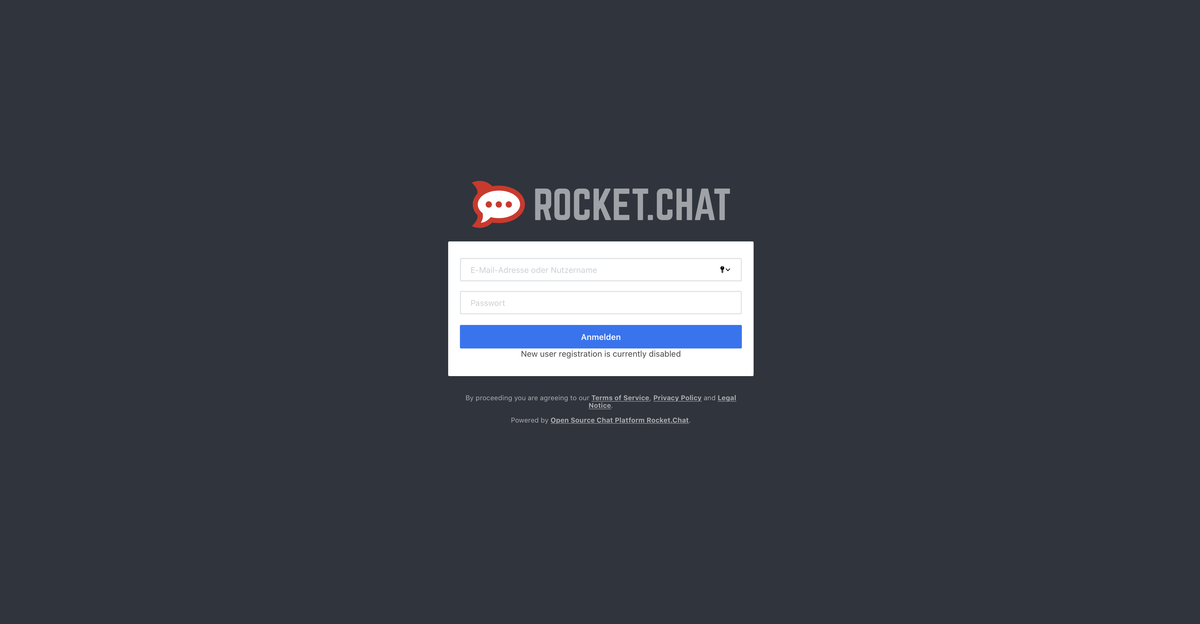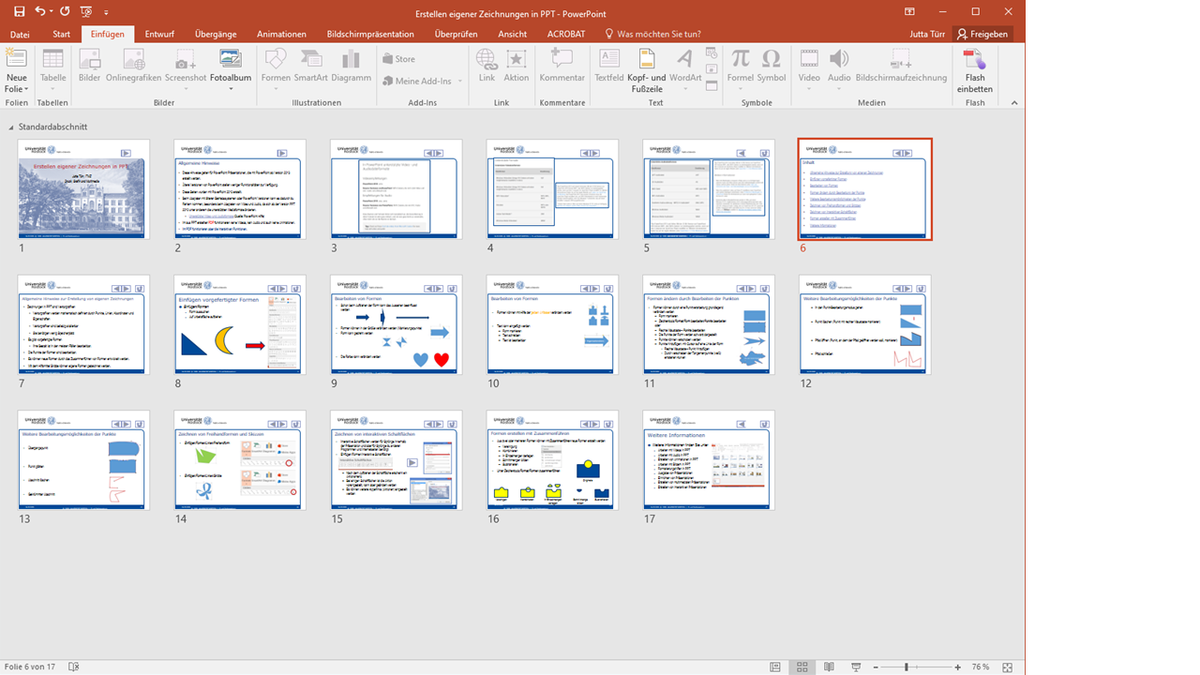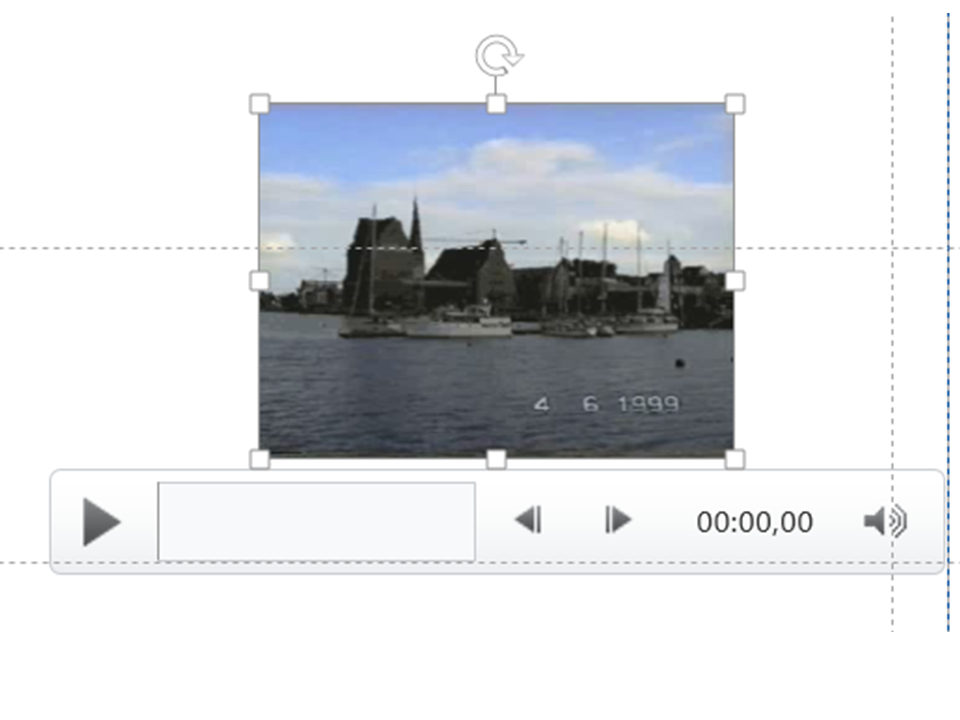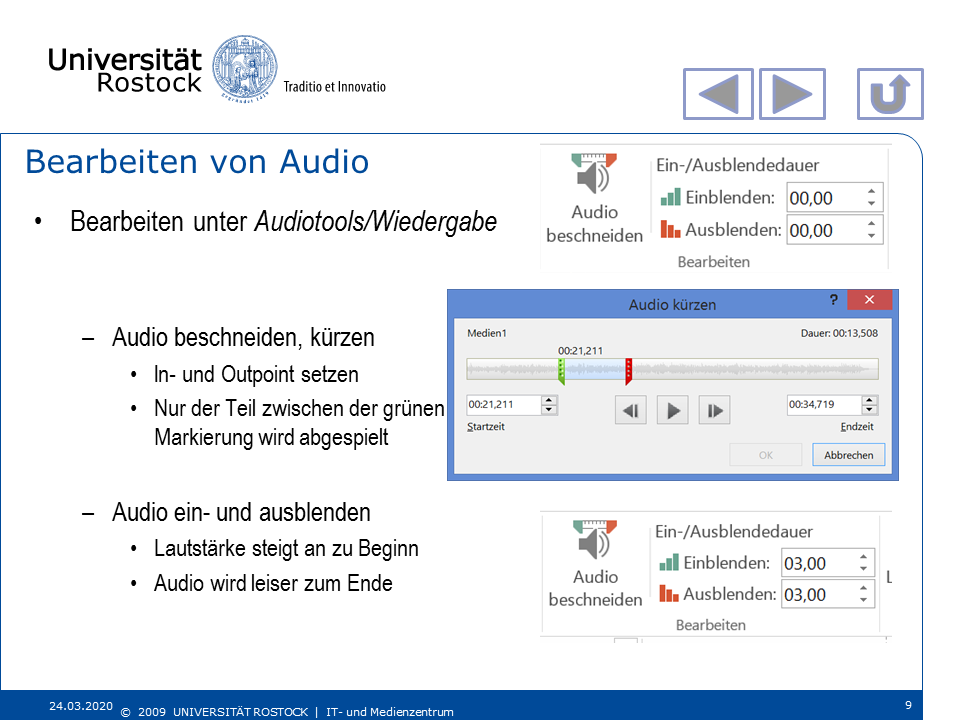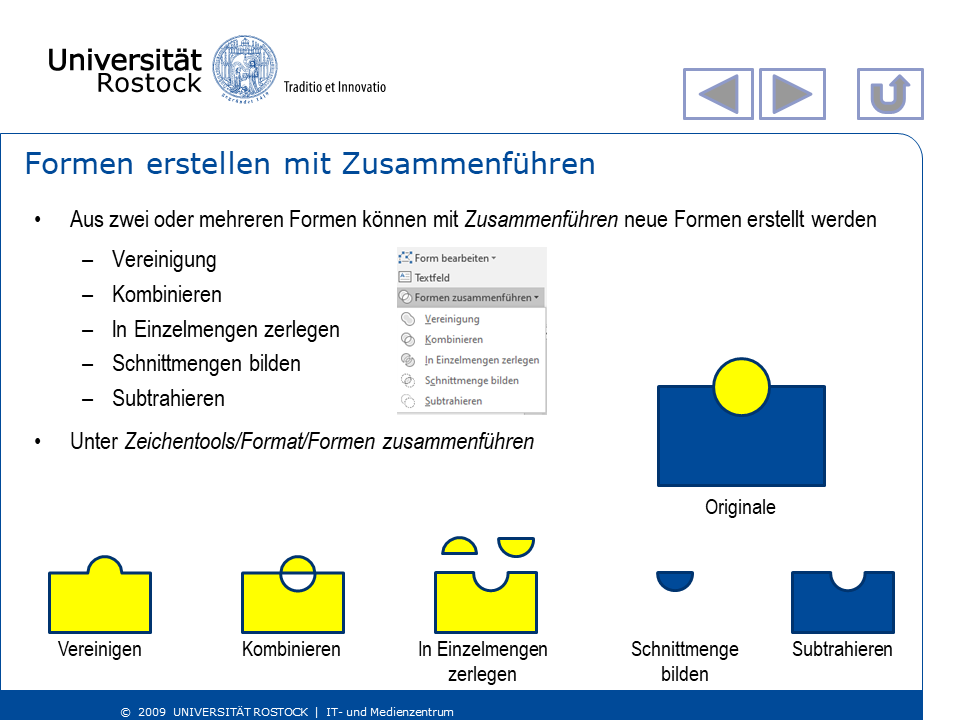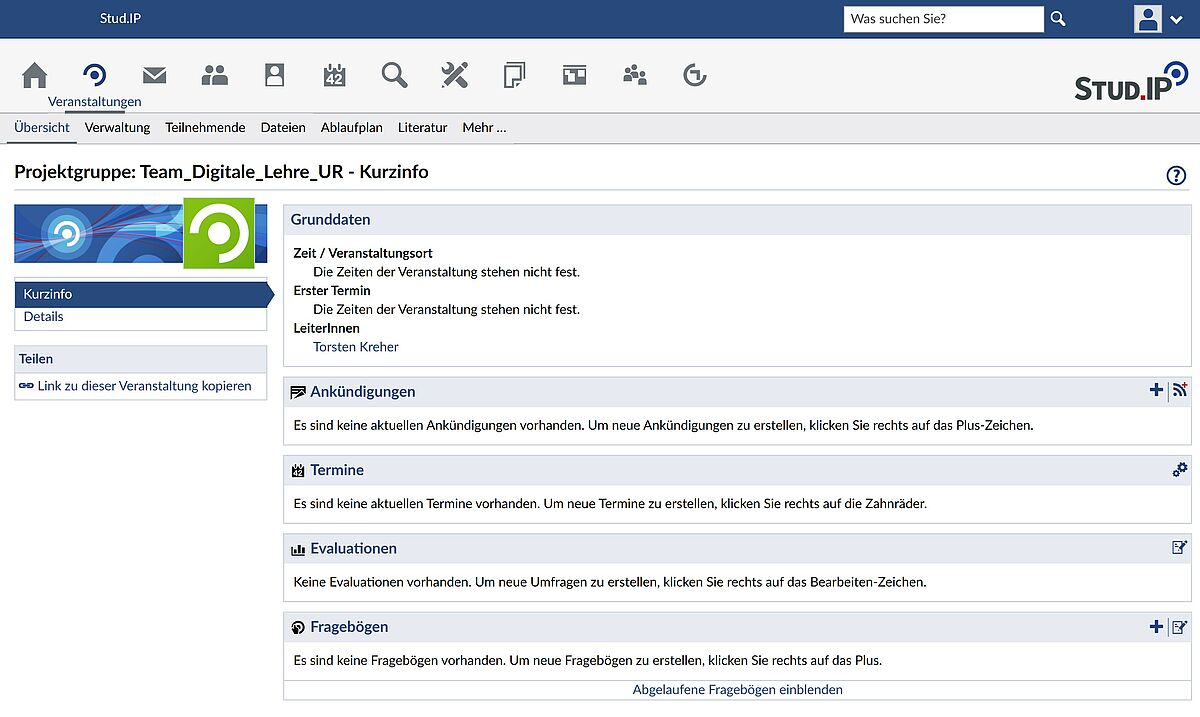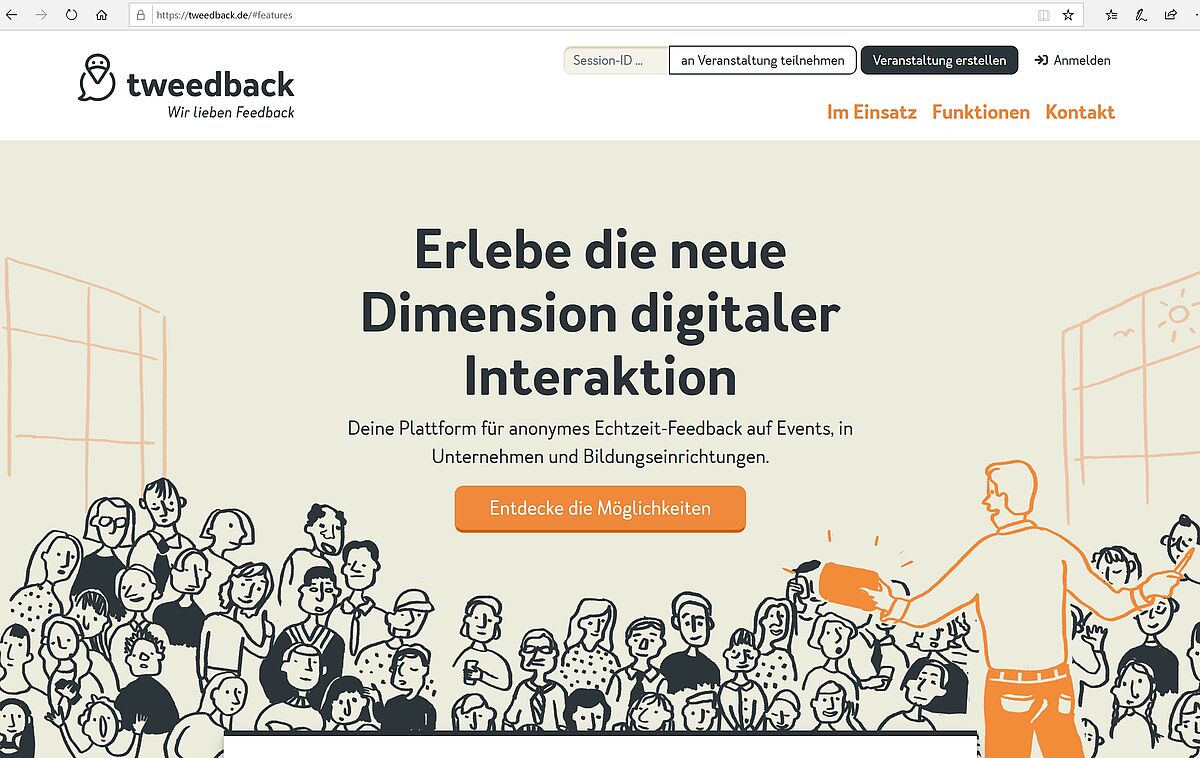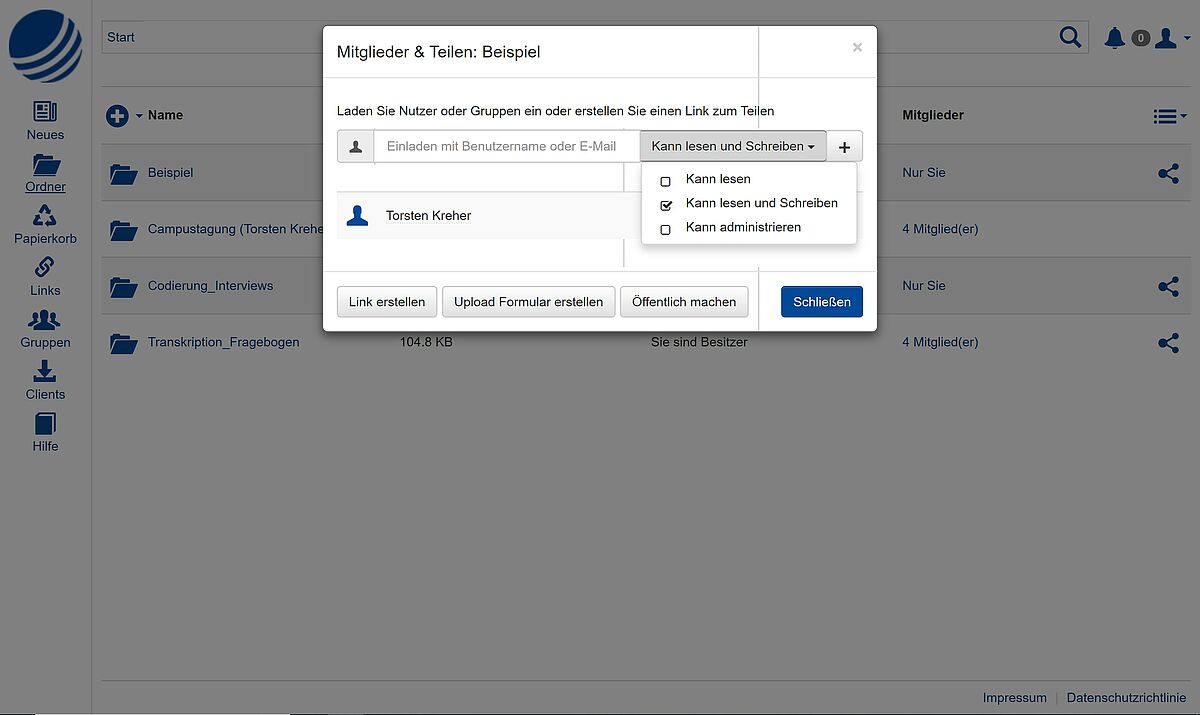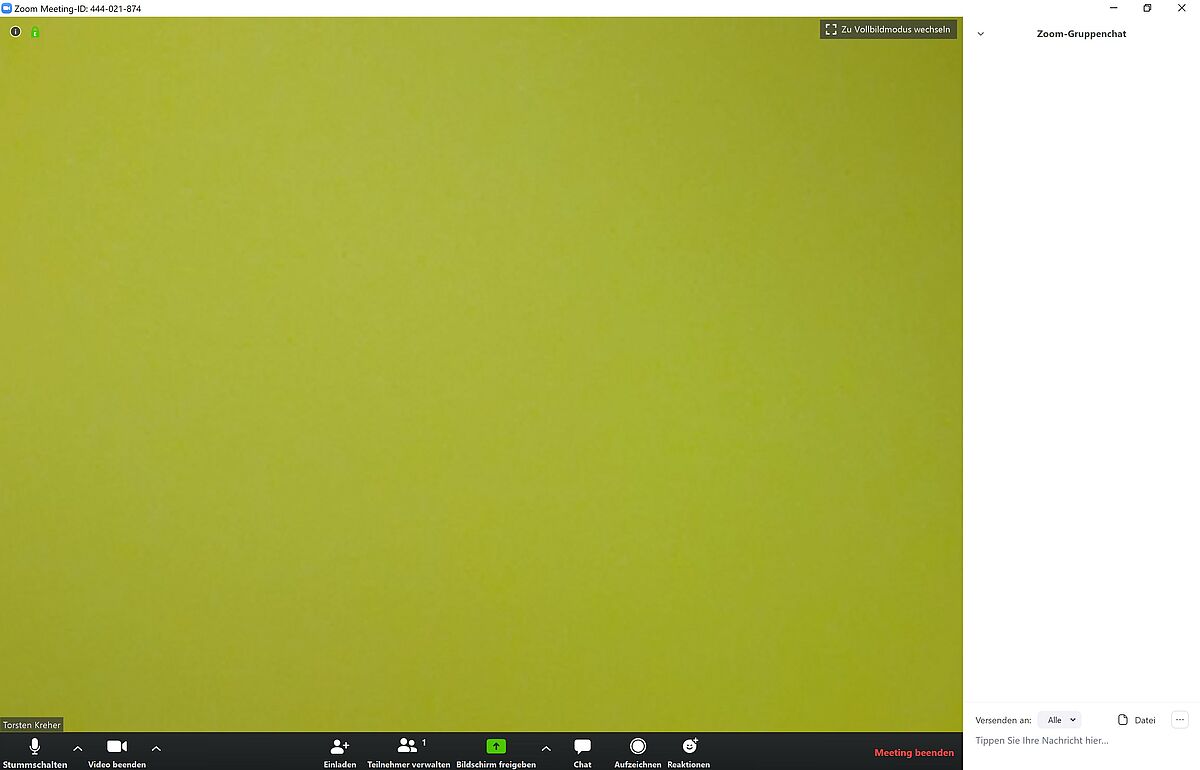Das Toolglossar
Zur Einführung in die verschiedenen Tools der Universität Rostock finden Sie hier Tutorials und Anleitung für ausgewählte Tools und Medien. Das ITMZ hat zusätzlich eine Liste kostenfreier lokaler Software für die Lehre für Sie zusammengestellt.
BigBlueButton:
Verwalten von Meetings in Stud.IP
BigBlueButton:
Überblick und grundlegende Einstellungen
BigBlueButton:
Die Funktionen eines Meetings nutzen - Teil 1
BigBlueButton:
Die Funktionen eines Meetings nutzen - Teil 2
Hinweise zu BigBlueButton vom ITMZ
Die Universität Rostock stellt auch BigBlueButton-Greenlight zur Verfügung. Anders als in dem bei Stud.IP und ILIAS integrierten BigBlueButton, können bei BigBlueButton-Greenlight auch externe Gäste, die keinen aktiven Nutzeraccount der Universität Rostock besitzen, an der Veranstaltung teinehmen. BigBlueButton-Greenlight ist nicht standardmäßig im Lernmanagmentsystem integriert. BigBlueButton-Greenlight kann über folgenden Link erreicht werden. Die Anmeldung erfolgt über das Nutzerkürzel der Universität Rostock.
Nähere Hinweise zur Nutzung von BigBlueButton-Greenlight finden Sie unter folgenden Link.
ROCKET.CHAT
Mithilfe des Chat-Servers ist es möglich kleinere Abstimmungen zu aktuell anfallenden Arbeitsaufgaben zu tätigen, ohne dafür ständig kleine E-Mails schreiben zu müssen. Des Weiteren kann der Dienst in der Online-Lehre zur Interaktion zwischen den Dozent*innen und Studierenden für Fragen während der Live-Vorlesung genutzt werden. Dies ist besonders dann wichtig, wenn die Art der Übertragung als Stream (also ähnlich der unidirektionalen Übertragung von TV oder Radio) statt als Videokonferenz erfolgen muss, da sehr große Teilnehmer*innenanzahlen mit Videokonferenzsystemen kaum möglich sind. Der Chat-Server steht jedem Nutzer-Account der Universität zur Verfügung. Diverse Desktop- und mobile Clients stehen in den jeweiligen App-Stores zur Verfügung. Alle Daten werden nur kurzfristig und ausschließlich auf einem Server der Uni-Rostock zwischengespeichert und automatisch nach 30 Tagen gelöscht. Sollten über den Chat-Server wichtige Dateien ausgetauscht worden sein, welche über die 30 Tage hinaus erhalten bleiben sollen, müssen diese selbstständig vom Nutzer aus dem Chat kopiert und abgespeichert werden.
Zugriff per Web-Browser: https://chat.uni-rostock.de
Installation nativer Clients:
Desktop-Clients: https://rocket.chat/install
Android-App: https://play.google.com/store/apps/details?id=chat.rocket.android
Adobe Connect:
Ein Meeting anlegen
Adobe Connect:
Einen Meeting-Raum anlegen
Adobe Connect:
Pods einsetzen Teil 1
Adobe Connect:
Pops einsetzen Teil 2
Adobe Connect:
Aufzeichnung eines Meetings
Adobe Connect:
Hinweise zur Durchführung eines Meetings
DFN Pexip:
Seminare oder Vorlesungen online durchführen
ILIAS:
ILIAS-Kurse mit Stud.Ip anlegen
ILIAS:
Videos in ILIAS bereitstellen
Open Broadcaster Software (OBS-Studio)
OBS-Studio ist ein kostenloses Tool, mit welchem der Bildschirminhalt als MP4-Datei aufgezeichnet werden kann. Es können so beispielsweise Übungen aufgenommen und anschließend über Stud.IP oder die Unibox zur Verfügung gestellt werden. Auf der Seite des Instituts für Mathematik sind eine Kurzanleitung sowie ein konkretes Beispiel zu finden.
PowerPoint:
Aufzeichnung einer Präsentation mit Audiokommentar
Hinweise zum Erstellen von multimedialen Lehrveranstaltungen mit PowerPoint
Tutorials zum Arbeiten mit PPT
In PowerPoint finden Sie die unterschiedlichsten Möglichkeiten, um Ihre Lehrveranstaltung interessant und abwechslungsreich zu gestalten.
- Es können außer Texte auch Bilder, Videos, Audio und Animationen eingefügt werden.
- Die Präsentation kann als Bidschirmpräsentation, als PDF, als mpeg4-Video und als XML-Dokument ausgegeben werden.
- Eine Bildschirmpräsentation kann automatisch ablaufen, die einzelnen Folien können manuell durch Klicken angesprungen werden oder es kann eine interaktive Bildschirmpräsentation erarbeitet werden.
- Jede Folie kann mit einem gesprochenen Kommentar versehen werden.
- Sie können die Folienübergänge animieren, vorgefertigte Animationen zur Hervorhebung von Sachverhalten einbauen und auch mit Hilfe der vorgefertigten Animationen eigene, kleine Animationen anfertigen.
- Die Präsentationen können für die weitere Verwendung mit einem Passwort geschützt werden.
- Sie können durch die Bearbeitung der Masterfolien und Farbscalen Ihre eigenen Designs und Vorlagen erstellen. Sie können die Größe der Folien einer gesamten Präsentation einstellen.
- Mit Hilfe der von PowerPoint vorgegebenen Formen können Sie eigene Zeichnungen anfertigen.
Arbeiten mit Bildern in PPT
Einfügen und Bearbeiten von Bildern
Tutorial als Bildschirmpräsentation
Ein wichtiges Element, um die Folien einer Präsentation anschaulicher zu gestalten, sind neben den Texten auf den Folien, Bilder.
In PowerPoint kann man
- eigene Bilder einfügen, bearbeiten und animieren
- Online-Grafiken einfügen, bearbeiten und animieren (unbedingt die Lizenzrechte beachten)
- Screenshots einfügen
- aus vielen Bildern schnell eine Fotoshow anfertigen
Arbeiten mit Videos in PPT
Einfügen und Bearbeiten von Videos in PowerPoint
Tutorial als Bildschirmpräsentation
Mit Videos können Sie Vorgänge besser und interessanten darstellen und erklären.
In eine PowerPoint-Präsentation können
- eigene Videos eingeladen, bearbeitet und mit Effekten versehen werden.
- Es können YouTube-Videos aufgerufen werden. Diese können nicht bearbeitet werden.
- Es können Videos anderer Webseiten aufgerufen werden.
- Es können Bildschrmaufzeichnungen angefertigt und eingefügt werden.
Erstellen interaktiver PowerPoint-Präsentationen
Einfügen von Sprüngen, Aufrufen anderer Programme und Webseiten
Tutorial als Bildschirmpräsentation (2013)
Präsentationen können interaktiv aufgebaut werden, d.h. es können Sprünge innerhalb der Präsentation eingebaut werden, andere, schon fertige PowerPoint-Präsentationen und externe Programme können aufgerufen werden, Internetseiten und Email-Adresse angesprungen werden.
- Mit den Sprüngen innerhalb der Präsentation können Sie diese in Kapitel und Abschnitte unterteilen, die einzeln angesprungen werden können, so dass der Nutzer sich nicht durch die gesamte Präsentation klicken muss.
- Jedes beliebige, auf dem Rechner ausführbare Programm kann während der Präsentation aufgerufen werden, auch andere, fertige PowerPoint Präsentationen.
- Z.B. können so zusätzliche Informationen oder Hilfestellungen durch das Aufrufen von PDF-Dokumenten eingearbeitet werden.
- Für die Navigationsflächen können Quick-Infos eingearbeitet werden.
- Auch Hinweise und Verlinkungen zu Internetseiten können von Interesse sein.
- Beim Anklicker einer angegebenen Email-Adresse wird direkt das Email-Programm aufgerufen.
Erstellen von Animationen in PowerPoint
vorgefertigte Folienübergänge, vorgefertigte Text- und Objektanimationen, eigene Animationen
Tutorial als Bildschirmpräsentation
In PowerPoint liegen vorgrfertigte Folienübergänge und Effekte zur Animation vonText und Objekten vor.
Damit können Präsentationen aufgelockert werden und Informationen hervorgehoben werden.
Kleine, selbst gefertigte Animationen können Sachverhalte anschaulich darstellen.
- Der Übergang von einer Folie zur anderen kann mit vorgefertigten Übergängen animiert werden.
- Texte und Objekte können durch animiertes Erscheinen und Verlöschen z.B. nacheinander erscheinen oder hervorgehoben werden.
- Durch farbliche Verändereungen können Texte und/oder Objekte während der Präsentation besonders hervorgehoben werden.
- Durch das Kombinieren vorhandener Effekte und/oder automatischem "Aufblättern" von Folien (Daumenkino) können kleine, einfache Animationen selbst erstellt werden.
Arbeiten mit Audio in PPT
Einfügen und bearbeiten von Audio, Audio erstellen
Tutorial als Bildschirmpräsentation
Mit Sprache und/oder Musik können automatisch ablaufende Präsentationen erklärt und/oder musikalisch umrahmt werden.
Mit Audio kann wie folgt gearbeitet werden:
- vorliegende Audio-Datei einladen
- zum Abspielen auf einer einzelnen Folie
- zum Abspielen über alle Folien
- vorgefertigte Soundeffekte
- zum Hervorheben von Informationen
- Aufnahme von Audio-Kommentaren für eine einzelne Folie
- Aufnahme von Audio-Kommentaren über mehrere Folien
Erstellen eigener Zeichnungen in PPT
Formen, Punkte und Zusammenführen
Zeichnungen in PowerPoint sind Vektorgrafiken.
- Es gibt vorgefertigte Grafiken - Formen. Diese sind bearbeitbar.
- Man kann Freihandformen erstellen und/oder Skizzen.
- Durch das Bearbeiten von den Punkten der Formen können ganz neue Grafiken entwickelt werden.
- Durch das Zusammenführen von Formen entstehen neue Formen.
Erstellen eigener Designs
vorgefertigte und erstellte Designs
In PPT liegen vorgefertigte Designs vor.
Diese können verändert werden und es können auch seine eigenen Designs erstellt werden.
Veränderungen an
- Masterfolien
- Layouts
- Farbtabellen
- Größe
- Ausrichtung
- Hintergrund
- Schrift
Wichtige Hinweise
zur Aufnahme und zum Abspielen von Ton und Video in PPT
Hinweise zur Aufnahme von Audio und Video für PowerPoint-Präsentationen
Hinweise zum Abspielen von Audio und Video für PowerPoint-Präsentationen (deutsch)
Hinweise zum Abspielen von Audio und Video für PowerPoint-Präsentationen (englisch)
ShotCut
ShotCut ist eine kostenlose und plattformübergreifende Open-Source-Videobearbeitungsanwendung, die unter anderem für die Bearbeitung von Lehrvideos verwendet werden kann. Eine Kurzanleitung dazu ist auf der Homepage des Instituts für Mathematik verfügbar.
StudIp - mehr als nur Dateiupload
Als Dozent*in oder Tutor*in einer Veranstaltung haben Sie die Möglichkeit, Ihre Veranstaltung entsprechend Ihren lerngruppenspezifischen Bedingungen anzupassen. Nachdem Sie sich eingeloggt und Ihre Veranstaltung ausgewählt haben (im Bild rechts die Veranstaltung "Projektgruppe: Team_Digitale_
Lehre_UR") haben Sie über den Reiter "Mehr" die Möglichkeit, Optionen an- bzw. auszuschalten. Beim Durchscrollen können Sie Funktionen wie bpsw.
... "Cliqr" (interaktive Online-Fragen in Veranstaltungen, die Lernende von ihrem
Smartphone aus beantworten können)
... "Forum" (Veranstaltungsbeleitender Meinungsaustausch zu bestimmten Themen),
... "Meetings" (Face-to-face-Kommunikation mit BigBlueButton)
...."Stoodle" (Terminfindung wie bei Doodle)
... "Aufgaben" (Erstellung und Bereitstellung zeitgesteuerter Aufgaben für Studierende)
... "Lernmodulschnittstellen" (Zugang zu externen Lernmodulen wie bspw. ILIAS) und/oder
... "Vips" (Online-Erstellung und Durchführung von Übungen, Tests und Klausuren)
auswählen und aktivieren. Die ausgewählten und aktivierten Optionen erscheinen anschließend als seperater Reiter in der jeweiligen Veranstaltung. Nutzen Sie die Chance des gemeinsamen Meinungsaustauschs und des Übens als Selbsttest während der Phase des Selbststudiums.
Neu hinzugekommen ist u.a. die Funktion "Meetings". Sie ermöglicht Videokonferenzen mit den Teilnehmer*innen des StudIp Kurses. Die Funktion "Meetings" kann wie oben beschrieben über den Reiter "Mehr" ausgewählt und angeschalten werden. Im nebenstehenden Erklärvideo wird am Beispiel der Funktion "Meetings" gezeigt, wie Sie bei StudIp die entsprechenden Funktionen zur Unterstützung Ihres Lehr/Lernangebotes eingerichten. Ein Erklärvideo zu den Nutzungspotenzialen der BigBlueButton-Funktion bei StudIp hat Frau Franziska Burzlaff aus der Chemiedidaktik zur Verfügung gestellt.
Eine Schritt-für-Schritt Anleitung, wie Sie ein Meeting in einen neu angelegten bzw. bereits bestehenden StudIp einrichten können, ist ebenfalls vorhanden.
Hinweis: Google Chrome wird als Browser empfohlen. Eine Einschränkung der Funktionsfähigkeit einiger Tools und Optionen (Mikrofon, Kamera, Bildschirmfreigabe) unter Verwendung anderer Browser kann ggf. möglich sein.
Hinweis: Zur Nutzung des Tools "Meetings" ist ein aktiver Nutzeraccount der Universität Rostock erforderlich. Die Einbindung externer Teilnehmer*innen ist über Stud.Ip und ILIAS somit nicht möglich. Besteht der Bedarf, Gäste einzuladen, kann BigBlueButton-Greenlight genutzt werden. BigBlueButton-Greenlight ist jedoch nicht standardmäßig im Lernmanagmentsystem integriert, sondern muss einmalig durch das ITMZ für ein*e Nutzer*in der Universität Rostock (mit aktivem Nutzeraccount) freigeschalten werden.
Nähere Hinweise zur Freischaltung, Registrierung und Nutzung von BigBlueButton-Greenlight finden Sie unter folgenden Link.
Umfangreiche Informationen, Hinweise und Anleitungen zu Stud.IP sind vom ITMZ zur Verfügung gestellt.
Tweedback.de - Mitmachen statt nur zuhören
Tweedback ist als Unterstützertool für Präsenzveranstaltungen konzipiert. Ihre Zuhörerschaft kann Ihnen unmittelbare Rückmeldung geben, ob etwas nicht verstanden wurde, ein Beispiel dem Verstehen förderlich wäre oder Sie zu leise sprechen. Aber auch Sie können Ihre Zuhörerschaft aktiv in die Veranstaltung einbinden. Die Chatwall ermöglich es (auch anonym) Fragen zu stellen und Meinungen aus dem Auditorium zu erfragen. Über die Quizfunktion können Sie Quizfragen und Umfragen erstellen, die anonym beantwortet werden können. Warum also nicht einfach mal das Vorwissen der Teilnehmenden als Quiz abfragen oder über eine Umfrage das aktuelle Meinungsbild der Zuhörerschaft erfahren?
Weitere Informationen zur Erstellung und zum Programm können Sie der Homepage von Tweedback entnehmen.
Die Unibox kann von Studierenden und Beschäftigten der Universität Rostock als eine Alternative zur Dropbox oder ähnlichen Diensten verwendet werden. Dabei ist es möglich zwischen den Nutzern, Desktop-Computern und mobilen Endgeräten Daten zu synchronisieren und zu speichern. Eine detaillierte Anleitung mit Nutzerhandbuch sowie Videoanleitungen sind auf der Seite des ITMZs zur Verfügung gestellt.
Zoom
Aktuell stehen mit DFNConF, BigBlueButton und Zoom drei Videokonferenzsysteme zur Nutzung an der Universität Rostock zur Verfügung. Ein Vergleich der drei Videokonferenzsytem ist auf der Homepage des ITMZs verfügbar. Die Datenschutzbeauftragte der Universität Rostock sieht den Einsatz des Videokonferenztools Zoom nach wie vor kritisch (Hinweise zum Datenschutz). Das Rektorat hat sich nach Abwägung der Vor- und Nachteile dafür entschieden, dass Zoom dennoch für nicht besonders schützenswerte Inhalte genutzt werden darf (Handlungsrahmen zur Durchführung virtueller Lehrveranstaltungen)
Tools für die digitale Lehre
Lassen Sie sich inspirieren
Hier können Sie weiter stöbern!
Hinweis: dieses Angebot ist Work-in-Progress und verändert sich im Laufe der kommenden Wochen - schauen Sie gern wieder vorbei.